CARA MENGGANTI BACKGROUND FOTO MENGGUNAKAN COREL PHOTO-PAINT X7
Assalamu’alaikum Wr.Wb.
Bertemu lagi dengan Saya Husnul. Pada kesempatan kali ini Saya akan membahas Artikel Tentang Cara mengganti background foto menggunakan corel photo-paint x7. Sebelum kita lebih jauh membahas cara mengganti background foto menggunakan corel photo-paint terlebih dulu kita bahas apa itu corel photo-paint ? corel photo-paint adalah produk corel yang di khususkan untuk mengedit foto atau gambar photo-paint banyak digunakan oleh para photographer digital dan perusahaan iklan, Itu lah sekilah tentang corel photo-paint semoga dapat menambah wawasan kita semua. Langsung saja kita ke TKP.
Berikut cara mengganti Background foto menggunakan corel photo-paint x7
Langkah Pertama. Anda sediakan Foto yang akan Anda edit, itu bebas, disini Saya akan menggunakan foto saya sendiri.
Itu foto sama saya sudah di ganti, tapi disini saya akan ganti warnya jadi biru dengan corel photo-paint x7.
Langkah Kedua, Anda masuk ke aplikasi corel photo paint X7 Anda.
Disini saya tidak akan jelaskan cara masuknya karena sama saja seperti Anda masuk ke aplikasi corel draw x7.
Tampilan corel photo paint x7 seperti di atas,
Langkah Ketiga, Anda setting ukuran foto yang akan kita ganti background, sebagai contoh saja saya akan menyeting foto dengan ukuran 4x6, langsung saja ke caranya, Caranya Anda klik New, untuk lebih jelasnya lihat gambar di bawah.
Maka tampilannya akan seperti gambar di bawah ini
Di gambar di atas foto yang akan saya ganti menggunakan corel photo-paint x7 ini saya akan buat ukuran 4x6 sehingga aturannya seperti yang sudah di jelaskan pada gambar di atas, bagi anda yang ingin menyeting ukuran sama seperti saya silahkan ikuti penjelasan gambar di atas.
Untuk tampilan setelah di setting di atas maka akan seperti gambar di bawah.
Langkah Keempat, Anda masukkan foto yang akan kita ganti backgroundnya,
Untuk cara memasukkan fotonya
Caranya Anda klik Impor, kemudiaan Anda cari dimana fotonya Anda simpan kemudian klik fotonya kemudian klik impor lagi, untuk lebih jelasnya lihat gambar di bawah.
Setelah anda melakukan tahapan tersebut maka tampilannya akan seperti gambar di bawah ini.
Setelah itu Anda tinggal membuang background bawaanya dan menggantinya dengan background pilihan Anda, disini saya akan menggantinya dengan warna biru. Untuk membuang background bawaanya saya menggunakan Lasso Mask, untuk lebih jelasnya lihat gambar di bawah
Sekarang kita tinggal gunakana lihat gambar di bawah untuk cara menggunakannya.
Setelah seperti gambar di atas kita klik kiri 2 kali sampe seperti gambar di bawah kemudian Anda klik delete pada papan keyboard .
Setelah klik Delete pada papan keyboard maka hasilnya akan seperti gambar di bawah ini.
Ada yang perlu Anda perhatikan jika di delete di keyboard tidak hilang juga anda bisa cara lain dengan klik kanan lalu pilih delete dan untuk menormalkan supaya seperti gambar di atas anda klik gambar di bawah ini.
Langkah Kelima, masukkan background ke dalam foto
Caranya Anda klik Rectangle Tool, untuk lebih jelasnya lihat gambar di bawah ini
Kemudian Anda timpahkan kedalam foto setelah itu ganti warnya sesuai background yang ingin Anda terapkan. Lihat gambar di bawah
Setelah kita timpakan ke foto sekarang kita balik foto yang di atas dan warna yang di bawah caranya Anda klik kanan lalu pilih order pilih to back lihat gambar di bawah untuk lebih jelasnya.
Maka hasilnya akan seperti di bawah ini.
Langkah keenam, kita export ke JPG
Untuk caranya klik File lalu pilih export kemudian pilih save as type karena kita ingin berbentuk jpg maka pilih jpg kemudian klik export , untuk lebih jelasnya lihat gambar.
Langkah lanjutan
Mungkin itu saja langkah-langkah cara mengganti background foto menggunakan corel photo-paint x7
Semoga Artikel ini bermanfaat bagi pembaca dan penulis. Amin
Wassalamu’alaikum Wr.Wb.
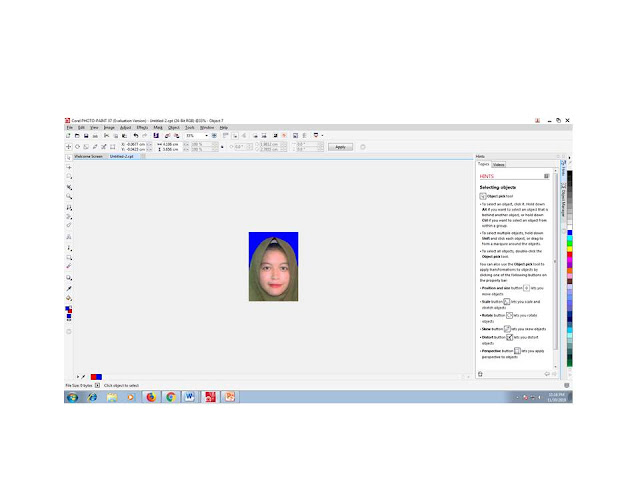


















makasih ya, bisa share ilmu yg lain lagi gaa yah
ReplyDeletesama2
Delete